

- #GNS3 VM VIRTUALBOX HOW TO#
- #GNS3 VM VIRTUALBOX PRO#
- #GNS3 VM VIRTUALBOX PASSWORD#
- #GNS3 VM VIRTUALBOX SIMULATOR#
#GNS3 VM VIRTUALBOX SIMULATOR#
My setting is using network adapter in a bridge mode using my real Realtek Gigabit Ethernet net adapter.īefore we run the GNS3 simulator we should display the list of network adapters available for GNS3 on a particular PC. Interconnection using an real net adapterĪs a first option I will use for interconnection of gns3 with VB my PCs´ real net adapter.Īnd then choose Networks, as we may see on following image. Next steps are similar, does not matter which setting we choose. Therefore, if we have installed a virtualized host with running OS inside of VirtualBox, before starting the virtualized host, we should check its network settings inside of VirtualBox (VB).
#GNS3 VM VIRTUALBOX HOW TO#
Some guide how to install TUNTAP adapter is here. But this options looks simplier for linux based systems as for windows. Using emulated virtualbox host only adapter,Īlternatively we may use tunnel TAP adapter (TUNTAP). To interconnect GNS3 with VirtulaBox host we should find several ways.
#GNS3 VM VIRTUALBOX PRO#
Note: I'm using Win 7 64bit Pro as the main operating system from which I'm running GNS3 and VBox. Note: this guide is for older version of GNS3 (<1.x) Installed GNS3 simulator with set of Cisco IOs. You may use one of pre prepared virtualbox appliances from our site. Installed VirtualBox application with installed and running virtual host operating system inside of it.
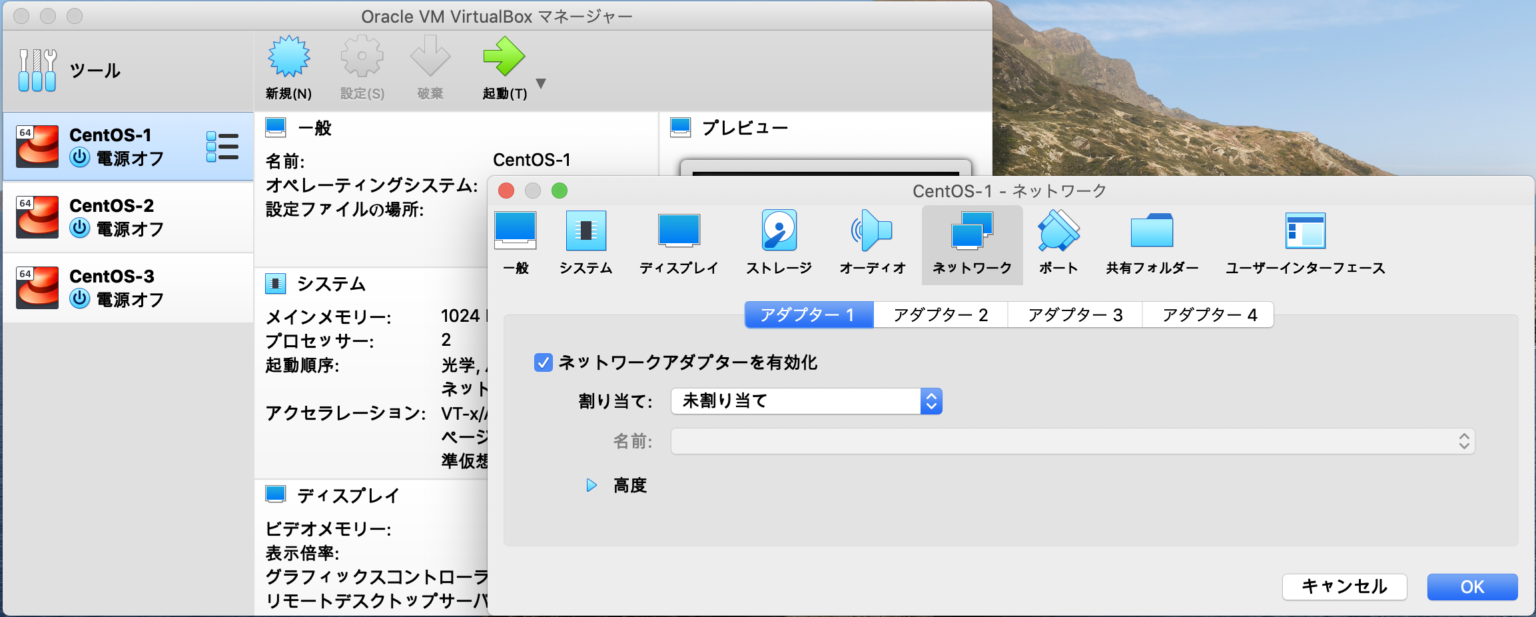
È VPC for virtual private cloud path or location. È Packet Capture preferences specify location of packet capture. È Server preferences allow user to set GNS3 VM application and Ports.

È Let’s define few setting briefly General preferences are the options defines users project storing location. È You can configure different port and location of file saving in gn3 by navigating to Preferences in the edit menu.
#GNS3 VM VIRTUALBOX PASSWORD#
È After starting VM Please enter default username and password È Now install gns3 GUI after installation, disable windows firewall to allow GUI to get connected to VM. È Please Install the VMWare workstation then import gns3 VM Into VMware and allocate enough memory 8 GB would be ideal and click start È VMware workstation/virtual box (VMWare workstation would be ideal) È Windows 7/10 operating system (Windows 7 would be ideal) È Core i3/i5/i7 Processor with 8/16 Gb ram È The VM is installed on the virtual box, VMware workstation, KVM, hypervisor

È The VM is introduced to overcome the shortcomings of hosts OS Gns3 has introduced VM which is referred to as gns3 VM and makes it easier to configure and install network devices as per the users wish without interrupting the host os (windows) It’s a graphical network simulator that allows you to design complex network topologies, where you can run different devices (irrespective of vendors) like cisco, juniper, chCheckpointFortinet, PFSense etc. The blog is for the new GNS3 VM (Virtual Machine) users on Windows 7/8/10.


 0 kommentar(er)
0 kommentar(er)
